
Функция удаленного взаимодействия PowerShell обычно использует WinRM для передачи данных. Теперь протокол SSH доступен на платформах Linux и Windows, что позволяет осуществлять многоплатформенное удаленное взаимодействие с PowerShell. Начиная с PowerShell 6 и выше можно работать по WinRM между Windows и Linux машинами, так-же можно работать непосредственно по SSH, при условии, что на Windows машине установлен SSH клиент.
На сегодня PS доступен в 7-ой версии для Windows, Linux, macOS платформ, последние версии доступны на ОФИЦИАЛЬНОЙ СТРАНИЦЕ POWERSHELL в GitHub. Сегодня рассмотрим несколько сценариев работы / подключения к Linux из PowerShell Windows, участники эксперимента:
- Windows Server 2016
- CentOS 7 + PSRP (WinRM)
- Ubuntu 18 (SSH)
- PowerShell (последний релиз, на сегодня 7.0.0)
Содержание[Скрыть]
Сценарии подключения
- Использование PSRP (WinRM)
- Использование SSH клиента из Powershell (более лаконочиный и предпочитаемый сценарий)
Небольшое предисловие — это ознакомительная статья, использование PS на Linux проде, это хороший вопрос, который требуется хорошо обдумать, прежде, чем использовать. По ходу статьи будут приведены ссылки на те или иные материалы / аббревиатуры, так что будем считать, что вводная на используемые технологии дана в той или иной мере.
Сценарий 1
Использование OMI сервера, работа по WINRM (PSRP) (детали ниже).
Установка последней версии PowerShell в Windows
Устанавливается одной командой:
|
1 |
iex "& { $(irm https://aka.ms/install-powershell.ps1) } -UseMSI" |
После установки запускается командой (Ctrl +R):
|
1 |
pwsh |
Смотрим детали по установленному релизу PS:
|
1 |
$PSVersionTable |
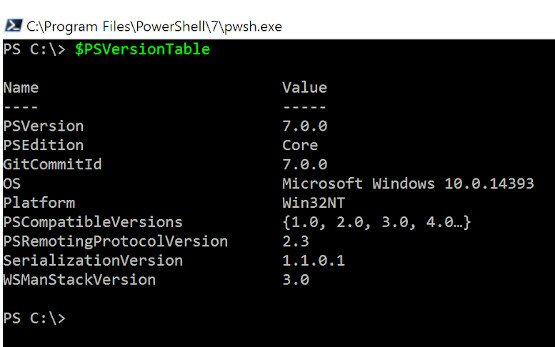
Установка PowerShell в Linux
Устанавливается досточно просто, необходимо скопировать MS репо-конфиг из официального репозитория:
|
1 |
curl https://packages.microsoft.com/config/rhel/7/prod.repo > /etc/yum.repos.d/microsoft.repo |
Установить PowerShell:
|
1 |
yum install powershell |
Запустить командой:
|
1 |
pwsh |
Проверить версию:
|
1 |
$PSVersionTable |
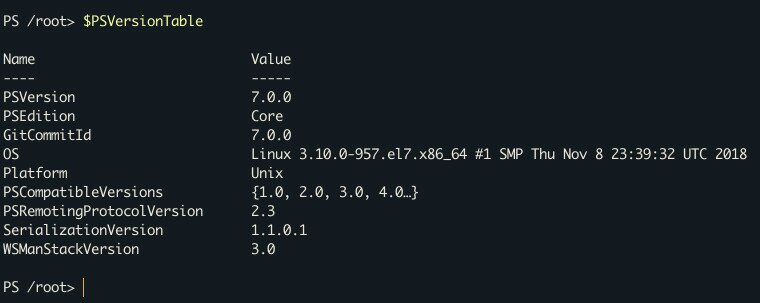
Установка PSRP в CentOS
Что такое PSRP — PowerShell Remoting Protocol который используется в Открытой Инфраструктуре Управления (Open Management Infrastructure (OMI))
В данном случае достаточно будет установить в наш CentOS — PSRP Server. Rpm пакет можно загрузить из официльного репозитория PSRP, в моем случае на момент написание статьи этот вариант так-же работоспособен:
|
1 |
yum install https://github.com/PowerShell/psl-omi-provider/releases/download/v1.4.1-28/psrp-1.4.1-28.universal.x64.rpm |
После установки в системе появляется и запускается новый system unit — omid:
|
1 2 3 4 5 6 7 |
systemctl status omid ● omid.service - OMI CIM Server Loaded: loaded (/usr/lib/systemd/system/omid.service; enabled; vendor preset: disabled) Active: active (running) since Sun 2020-04-19 09:18:08 EDT; 13min ago Process: 4558 ExecStart=/opt/omi/bin/omiserver -d (code=exited, status=0/SUCCESS) Process: 4457 ExecStartPre=/opt/omi/bin/support/installssllinks (code=exited, status=0/SUCCESS) ... |
Появляется новый листенер на порту 5986 (кто не знает, это WinRM):

×В моем случае используется IPv4 (по умолчанию OMI сервер использует IPv6, если он включен.
Разрешаем порт в firewalld:
|
1 |
firewall-cmd --permanent --add-port=5986/tcp |
|
1 |
firewall-cmd --reload |
Подключение PowerShell SSH (Windows > Linux)
Создаем объект для хранения SSH кред:
|
1 |
$creds = Get-Credential |
Объект с параметрами подключения:
|
1 |
$opt = New-PSSessionOption -SkipCACheck -SkipRevocationCheck -SkipCNCheck |
Подключаемся к Linux машине:
|
1 |
Enter-PSSession -ComputerName 'xxx.xxx.xx.x' -Credential $creds -Authentication basic -UseSSL -SessionOption $opt |

Пример удаленного вызова команды
Здесь подразумеваю Invoke-Command:
|
1 |
Invoke-Command -ComputerName xxx.xxx.xx.x -ScriptBlock { Get-Process } -Authentication Basic -SessionOption $opt -Credential $creds -UseSSL | Select-Object -First |
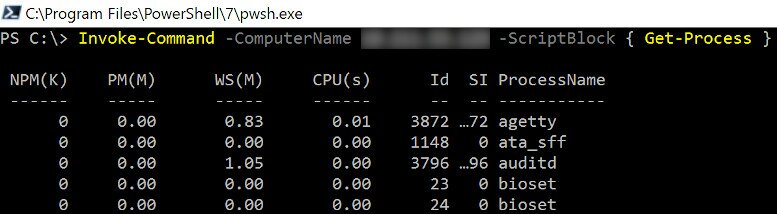

Удаленный запуск скриптов
На стороне Windows можно создать скрипт и исполнить его на удаленной Linux машине, например PS скрипт, который отображает информацию о сетевых интерфейсах:
|
1 2 3 4 5 |
function Get-IPConfig { [System.Net.NetworkInformation.NetworkInterface]::GetAllNetworkInterfaces() | ForEach-Object { $ipProperties = $_.GetIPProperties() $addresses = $ipProperties.UnicastAddresses | Where-Object {$_.Address.AddressFamily -eq 'InterNetwork' } | ForEach-Object {"$($_.Address) $($_.IPv4Mask)" } $gateway = $ipProperties.GatewayAddresses.Address | Where-Object {$_.AddressFamily -eq 'InterNetwork' -and$_ -ne '0.0.0.0' } [PSCustomObject]@{ Name = $_.Name Id = $_.Id Addresses = $addresses Gateway = $gateway } } | Where-Object { $_.Addresses } } Get-IPConfig |
Далее можно вызвать этот скрипт используя Invoke-Command:
|
1 |
Invoke-Command -ComputerName xxx.xxx.xx.x -FilePath 'c:testget-linuxip.ps1' -Authentication Basic -SessionOption $opt -Credential $creds -UseSS |
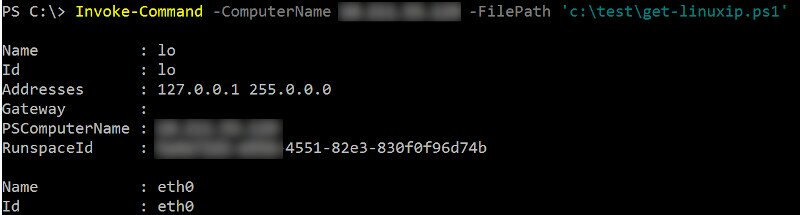
Проблемы OMID SSL
На одной из тестовых машин, во время подключения стало возникать сообщение о том, что срок действия сертификата истек, решение — перейти в каталог:
|
1 |
cd /etc/opt/omi/ssl/ |
Создаем резервные копии, того, что есть:
|
1 2 3 |
mv omikey.pem omikey.pem.bak mv omi.pem omi.pem.bak mv ssl.cnf.pem ssl.cnf.bak |
В конфиг ssl.conf добавляем следующие параметры:
|
1 2 3 4 5 |
[ v3_req ] basicConstraints = CA:FALSE keyUsage = digitalSignature, keyEncipherment, dataEncipherment extendedKeyUsage = serverAuth, clientAuth subjectAltName = DNS: Linux-Server-Name, IP:xxx.xxx.xx.x |
Генерируем SSL сертификаты:
|
1 2 3 |
openssl genrsa -out omikey.pem 2048 openssl req -new -key omikey.pem -out Request.csr -config ssl.cnf openssl x509 -req -days 365 -signkey omikey.pem -in Request.csr -out omi.pem -extensions v3_req -extfile ssl.cnf |
Перезапускаем omid:
|
1 |
systemctl restart omid |
Сценарий 2
Лаконичный, работоспособный сценарий для работы PowerShell через SSH клиента. Нет лишних телодвижений, единственное, после установки PowerShell в Linux необходимо будет добавить один параметр в sshd конфиг.
Установка Windows SSH клиента
В этом сценарии будет использоваться менеджер пакетов CHOCOLATELY, установить его можно следующим образом:
|
1 |
Set-ExecutionPolicy Bypass -Scope Process -Force; iex ((New-Object System.Net.WebClient).DownloadString('https://chocolatey.org/install.ps1')) |
Далее необходимо произвести несколько настроек:
|
1 |
$env:ChocolateyInstall = Convert-Path "$((Get-Command choco).Path)...." |
|
1 |
Import-Module "$env:ChocolateyInstallhelperschocolateyProfile.psm1" |
Установить SSH клиент:
|
1 |
choco install openssh |
Обновить переменные окружения:
|
1 |
refreshenv |
На стороне Linux
В данном случае, для разнообразия используется Ubuntu, здесь так-же необходимо установить PowerShell:
|
1 2 3 4 5 |
wget -q https://packages.microsoft.com/config/ubuntu/18.04/packages-microsoft-prod.deb sudo dpkg -i packages-microsoft-prod.deb sudo apt-get update sudo add-apt-repository universe sudo apt-get install -y powershell |
×Детали по установке для различных дистрбутивов СМОТРИ НА ОФИЦИАЛЬНОМ САЙТЕ.
Добавить в:
|
1 |
nano /etc/ssh/sshd_config |
Параметр:
|
1 |
Subsystem powershell /usr/bin/pwsh -sshs -NoLogo -NoProfile |
Перезапустить sshd:
|
1 |
systemctl restart sshd |
Подключение по SSH
На стороне Windows используя командлет Enter-PSSession тестируем подключение:
|
1 |
Enter-PSSession -HostName xxx.xxx.xx.x -UserName user |

Или можно создать сессию подключения:
|
1 |
$session = New-PSSession -HostName xxx.xxx.xxx.x -UserName user -SSHTransport |
Далее использовать ее по назначению:
|
1 |
Enter-PSSession $session |
Или вызвать команду:
|
1 |
Invoke-Command -Session $session -ScriptBlock { Get-Process } | Select-Object -First |
Или скрипт:
|
1 |
Invoke-Command -Session $session -FilePath 'c:testget-linuxip.ps1' |

Устранение ошибки A remote session might have ended.
Возникает в момент подключения, выглядит следующим образом:
|
1 |
<pre class="inline:true decode:1 ">Enter-PSSession : An error has occurred which PowerShell cannot handle. A remote session might have ended. |
Решается добавлением в ручную переменной окружения ssh:
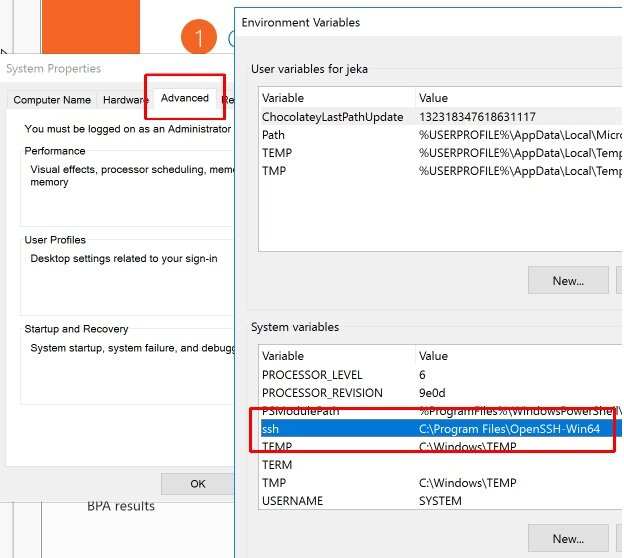
Использование SSH клиента из командной строки
Использование ssh клиента, можно использовать из командной строки в рамках обычного ssh подключения:
|
1 |
ssh USER@XXX.XXX.XX.x |
Ваш комментарий будет первым