Nano — текстовый редактор командной строки, который предустановлен почти в каждом дистрибутиве Linux. Им часто предпочитают пользоваться новые пользователи из-за его простоты, по сравнению с другими текстовыми редакторами командной строки, такими как vi/vim и emacs. Он имеет множество полезных функций, таких как синтаксическая подсветка, нумерация строк, простой поиск и многие другие… Мы изучим как пользоваться редактором Nano, примеры редактор Nano Linux, текстовый редактор nano команды.
Содержание[Скрыть]
- 1 Установка редактора Nano в Linux
- 2 Комбинации клавиш в Nano, редактори Nano команды
- 3 Создадим новый файл в Nano
- 4 Открытие файла в Nano
- 5 Редактирование файлов в Nano
- 6 Поиск текста в Nano
- 7 Копировать / Вставить / Вырезать текст в Nano
- 8 Как сохранить файл в Nano?
- 9 Сохранить файл с созданием резервной копии
- 10 Выход из редактора Nano
- 11 Итоги
Установка редактора Nano в Linux
Если по какой-либо причине nano еще не установлен на вашем дистрибутиве Linux, вы можете легко установить его с помощью следующих команд:
|
1 2 |
# apt install nano [Для Ubuntu/Debian] # yum install nano [Для CentOS/Fedora] |
Комбинации клавиш в Nano, редактори Nano команды
Nano использует комбинации клавиш для выполнения различных функций, таких как поиск текста в файле, выравнивание текста и т.д. Эти комбинации очень легко запомнить и они всё время видны во время редактирования файла (внизу редактора). Они меняются автоматически в зависимости от того, какие действия вы предпринимаете.
Одна вещь, которую вы должны знать, это то, что сочетание клавиш, обозначенное символом «^» и еще одним символом (например, «^ W«), представляет собой комбинацию клавиши Ctrl и этого символа (Ctrl + W в нашем примере).
Комбинация, которая, начинается с «M«, означает, что её нужно завершить, нажав клавишу Alt.
Ниже перечислены комбинации, которые вы увидите при первом запуске nano:
- ^ G — Получить помощь
- ^ O — Сохранить текущие изменения в файле
- ^ W — Поиск текста
- ^ K — Вырезать текст
- ^ J — Выровнять
- ^ C — Текущая позиция
- M-U — Отмена
- ^ X — Выход из Nano
- ^ R — Прочитать файл
- ^ — Заменить
- ^ U — Вставить текст
- ^ T — Перейти к строке
- ^ _ — Перейти на линию
- M-E — Вернутся к предыдущему действию
Вам не нужно запоминать каждый вариант, так как он всегда под рукой. Вы можете получить полный список комбинаций клавиш, нажав кнопку ^ G (или нажмите F1), которая откроет меню справки Nano. Некоторые комбинации могут использоваться с нажатием всего одной клавиши.
Например, клавиша F1 — для получения справки или F2 — для выхода из nano.
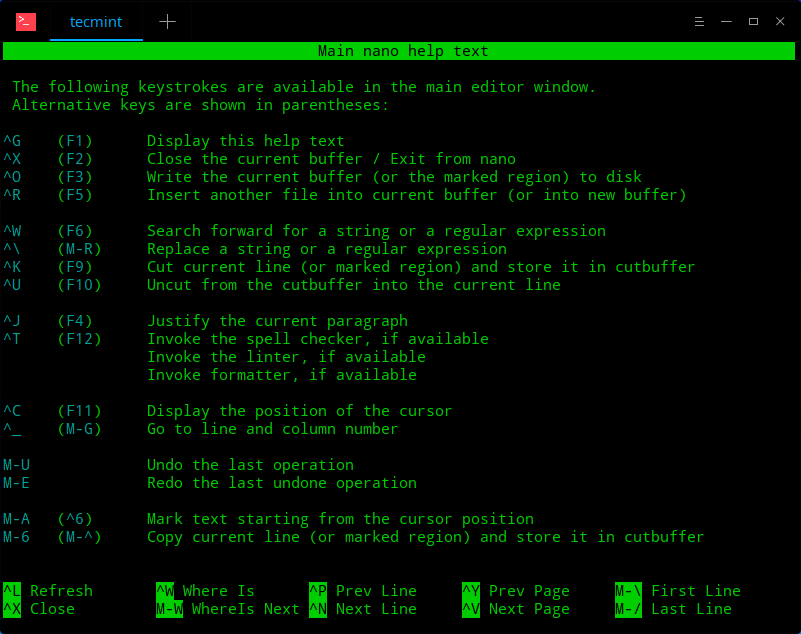
Создадим новый файл в Nano
Создание нового файла это очень просто:
|
1 |
$ nano |
Это откроет редактор и, сохранит файл, заблаговременно попросив вас указать имя, с которым данный файл будет сохранён:
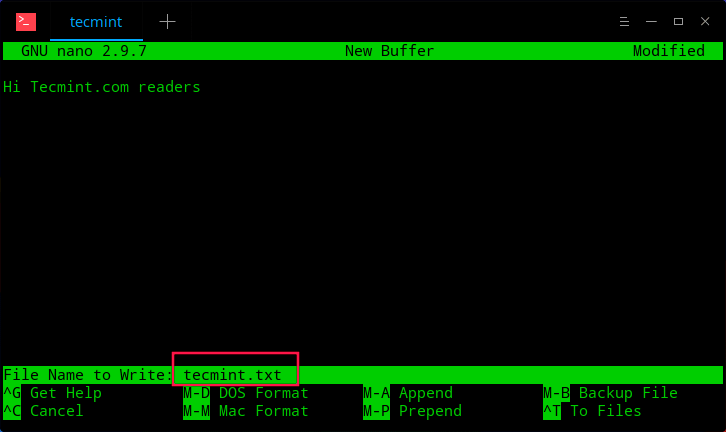
Открытие файла в Nano
Чтобы открыть файл, вы можете выполнить:
|
1 |
$ nano ~/my_text_file.txt |
Вышеупомянутая команда попытается открыть файл «my_text_file.txt» из вашего домашнего каталога. Если файл не существует, nano его создаст.
Иногда вам может потребоваться открыть файл и перейти к конкретной строке или столбцу. Nano позволяет вам сделать это с помощью следующей команды:
|
1 |
$ nano +line,columns file |
Например:
|
1 |
$ nano +3,2 ~/.bashrc |
Откроется ваш .bashrc-файл, и курсор будет расположен на третьей строке, втором столбце.
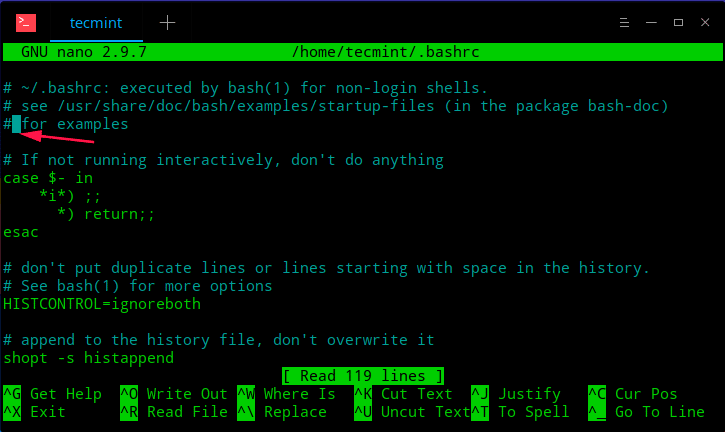
Редактирование файлов в Nano
После открытия или создания файлов вы можете сразу начать редактирование/запись. В отличие от vim, нет необходимости переключаться в режим редактирования. Чтобы перемещать курсор в файле, вы можете использовать клавиши со стрелками на клавиатуре.

Поиск текста в Nano
Вы можете искать текст внутри файла с помощью комбинации ^ W, которая и выполнит поиск текста. Она откроет поле поиска над меню, где вы можете ввести текст, который ищете:
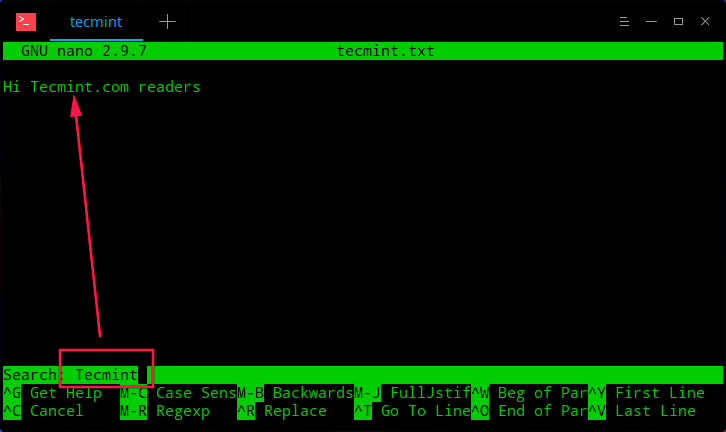
Вы также увидите, что нижнее меню изменится и отобразит некоторые дополнительные параметры. Их названия в значительной степени сами объясняют себя, поэтому мы рассмотрим только самые важные:
- Поиск с использование регулярных выражений — нажмите M-R (клавиши Alt + R) и введите искомый текст с помощью регулярных выражений, которые вы хотите использовать.
- Перейти к строке — нажмите ^ T (клавиши Ctrl + T), а затем введите строку, на которую вы хотите переместить курсор.
- Замена текста — нажмите кнопки ^ R (Ctrl + R) в режиме поиска или ^ в обычном режиме. Вам будет предложено ввести ваш запрос для поиска, после нажатия Enter вам будет предложено ввести текст, который будет использоваться для замены. Наконец, вас спросят, хотите ли вы заменить только первый результат вашего поиска или все совпадения. Если вы выберете «Нет», курсор будет перемещен к следующему совпадению.
- Перейти к первой строке — нажмите ^ Y (Ctrl + Y).
- Перейти к последней строке — нажмите ^ V (Ctrl + V).
Копировать / Вставить / Вырезать текст в Nano
Интерфейс Nano очень похож на текстовые редакторы графического интерфейса. Если вы хотите скопировать или вырезать текст в графическом редакторе, вам сначала нужно его выбрать. То же самое происходит и в Nano. Чтобы выбрать текст, нажмите Ctrl + ^, затем переместите курсор с помощью клавиш со стрелками.
- Чтобы скопировать выделенный текст, нажмите Alt + ^.
- Чтобы вырезать выделенный текст, нажмите ^ K (Ctrl + K).
- Чтобы вставить выделенный текст, переместите курсор в нужное положение и нажмите ^ U (Ctrl + U).
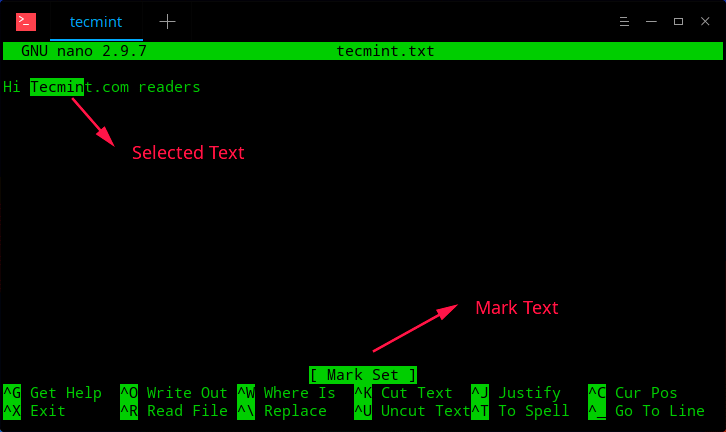
Как сохранить файл в Nano?
Если вы хотите сохранить текущие изменения в файле, нажмите комбинацию ^ O (Ctrl + O). Если вы редактируете новый файл, вам будет предложено задать этому файлу имя. Это сохранит ваши текущие изменения, nano останется открытым, и вы можете продолжать вносить изменения в файл.
Сохранить файл с созданием резервной копии
Иногда при редактировании файла вам может понадобиться сохранить временные копии одного и того же файла на всякий случай. Вы можете использовать опцию -B, которая создаст резервную копию файла, который вы редактируете. Вы можете использовать её в сочетании с опцией -C, чтобы указать nano, где сохранить эти резервные копии следующим образом:
|
1 |
$ nano -BC ~/backups myfile.txt |
Вышеуказанные действия сделают резервные копии файла myfile.txt в папке «backups», расположенной в домашнем каталоге пользователя. Обратите внимание, что каталог резервного копирования должен быть существующим, иначе nano сообщит вам, что каталог недопустим.
Выход из редактора Nano
Чтобы выйти из nano, просто нажмите ^ X (клавиши Ctrl + X). Если файл еще не был сохранен, вам будет предложено сохранить изменения с помощью «да/нет» или отменить выход.
Итоги
Nano — простой в использовании текстовый редактор командной строки, который привлекает пользователей своей простотой. Его интерфейс аналогичен интерфейсу графических редакторов, что делает его идеальным для новичков Linux.
Ваш комментарий будет первым